
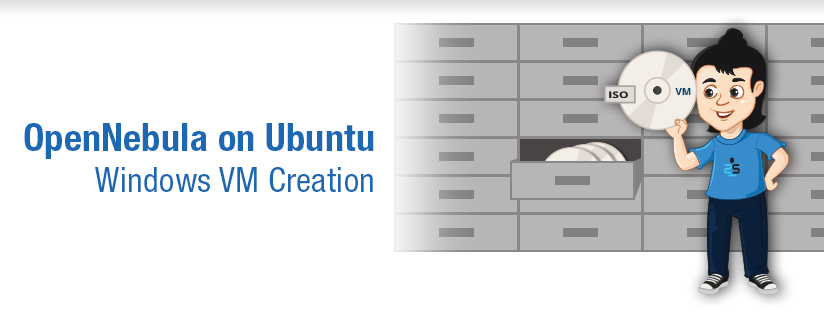
If you are not sure about it, then you should check out the below article.Īnd those who already have VirtualBox, ISO Image, and Virtual Technology enabled in BIOS can directly jump into the installation part. More importantly, you should enable “Virtualization Technology” from BIOS settings to avoid interruption while installation. The basic requirements for following this guide are to have Oracle VirtualBox and Ubuntu 22.04 LTS ISO Images.įor any reason, if you do not have both of the following items, it is not an issue because we will show you how to get Oracle VirtualBox and the ISO image of Ubuntu 22.04.
Step 5: Select Language and Install Prompt. Steps to Install Ubuntu 22.04 on VirtualBox. Optionally select the 'Make permanent' option. Windows guest: Choose the 'Add' button. Windows guest: Select Devices -> Shared Folders. Windows guest: Boot the Guest operating system in VirtualBox. Ubuntu host: mkdir /home/yourusername/share. Reference: Note: I did not need to do the mount step. You need Guest Additions to be installed. Find the "Ethernet adapter Local Area Connection" section. Run Flask dev server as normal on 127.0.0.1:5000. Right click on the C: partition in Disk 0 -> "Extend Volume."Īccess a Flask dev server running on the Ubuntu host from the Windows guest ¶. $ VBoxManage modifyhd Windows_7_1GB.vdi -resize 20480 resize the disk image file From the docs This command "currently works only for VDI and VHD formats, and only for the dynamically allocated variants, and can only be used to expand (not shrink) the capacity". Disk 1) and click "New Simple Volume.", run the wizard Open Computer Management by clicking the Start button Picture of the Start button, clicking Control Panel, clicking System and Security, clicking Administrative Tools, and then double-clicking Computer Management. Administrator permission required If you're prompted for an administrator password or confirmation, type the password or provide confirmation. Storage -> SATA Controller -> Add Hard Disk. In the Oracle VM VirtualBox Manager, click "Settings". click "Run VBoxWindowsAdditions.exe", click on stuff to install the stuff. click "Devices" -> "Install Guest Additions.". 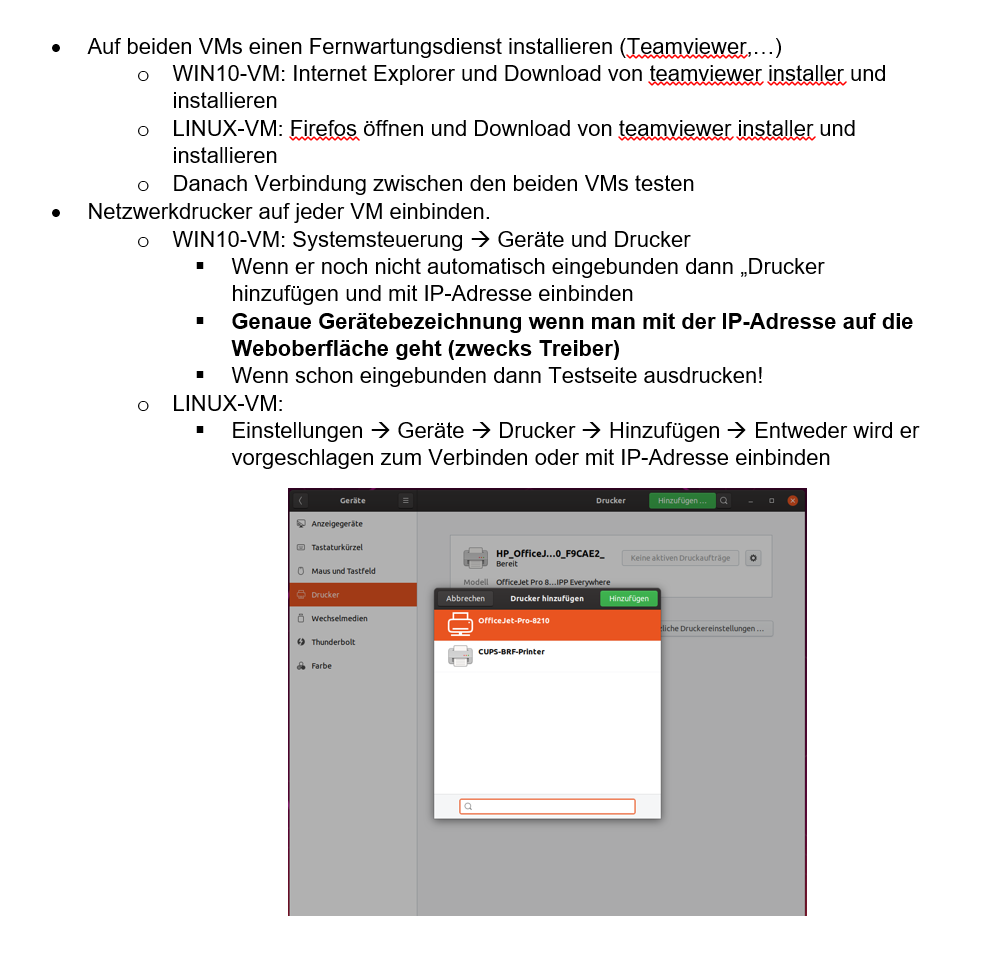
Info: Install instructions: Install Guest Addtions to allow sharing between guest/host, better screen resolution Windows 7 Professional 32-bit took 7.3GB after installing.
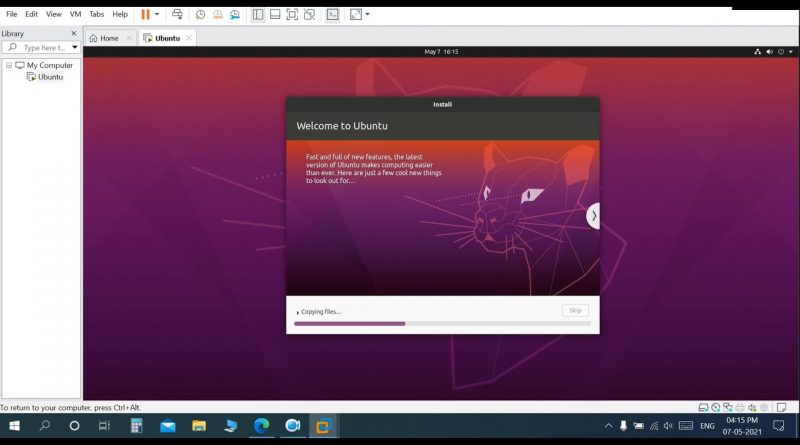
I chose 1GB ram and 30GB hdd for the guest to run MS SQL Server Management Studio.


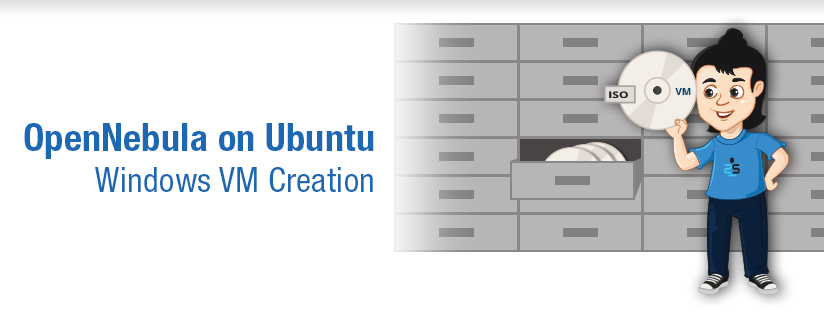
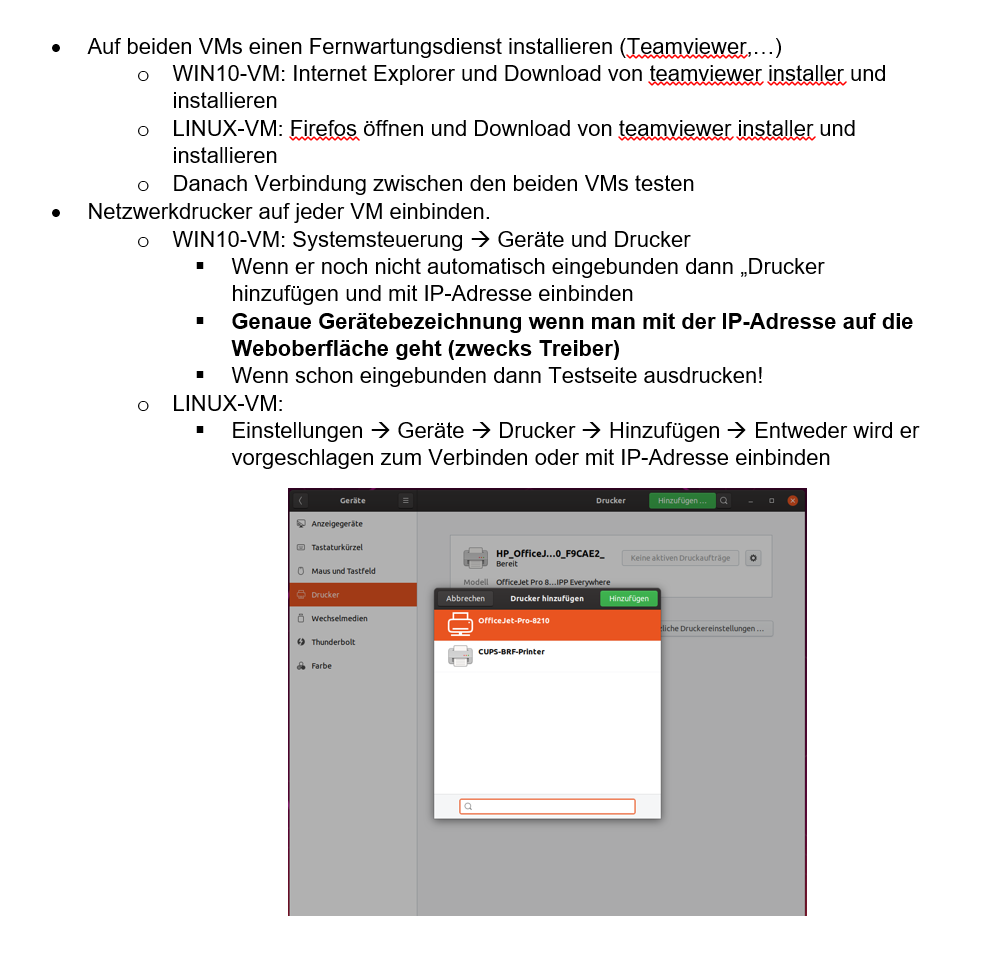
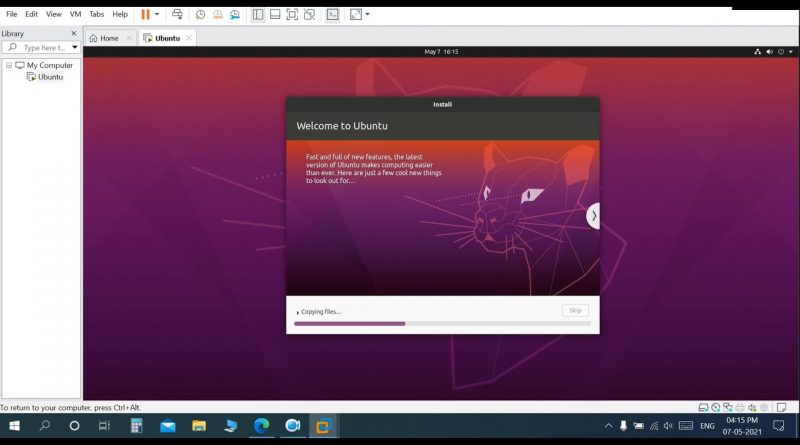


 0 kommentar(er)
0 kommentar(er)
